티스토리 뷰
PDF 파일은 여러 문서를 하나로 합치기 위한 경우 자주 사용되는 형식입니다.
여러 PDF 파일을 하나로 합치면 문서 관리가 훨씬 용이해지고, 공유 및 배포도 간단해집니다.
이번 포스트에서는 무료로 PDF를 합칠 수 있는 다양한 방법을 소개합니다.
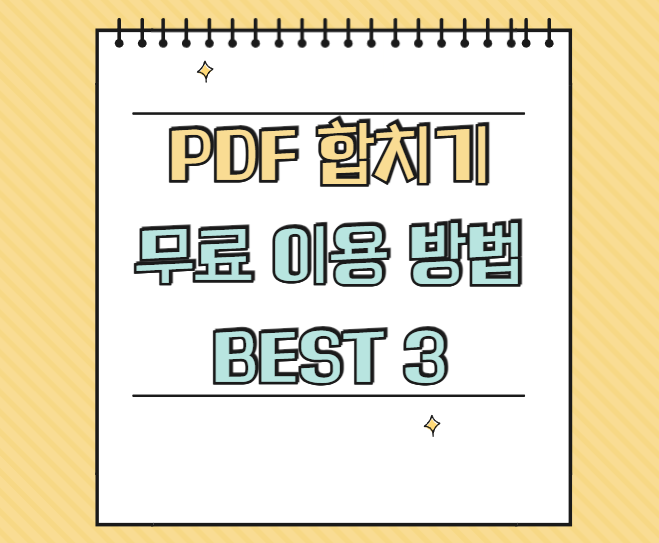
1. 어도비 공식 웹사이트를 활용한 PDF 합치기
어도비에서는 별도의 프로그램 설치 없이 PDF 파일을 합칠 수 있는 무료 서비스를 제공합니다.
어도비 Acrobat 온라인 도구를 이용하면 두 개 이상의 PDF 파일을 손쉽게 병합할 수 있습니다.
1) 어도비 웹사이트 접속
먼저 어도비 Acrobat PDF 합치기 페이지에 접속합니다.
검색 엔진에서 '어도비 PDF 합치기'라고 검색하면 쉽게 찾을 수 있습니다.
해당 페이지에 들어가면 파일을 업로드할 수 있는 버튼이 보일 것입니다.
2) PDF 파일 업로드
"파일 선택" 버튼을 클릭하여 합치려는 PDF 파일을 선택합니다.
파일을 하나씩 선택하거나 드래그 앤 드롭으로 여러 파일을 한 번에 추가할 수 있습니다.
모든 파일을 업로드한 후 "병합" 버튼을 클릭합니다.
3) PDF 파일 병합 및 다운로드
병합 버튼을 누르면 서버에서 파일 병합이 진행되며, 병합이 완료되면 다운로드 버튼이 활성화됩니다.
여기서 병합된 PDF 파일을 다운로드하여 사용하면 됩니다.
이 방법은 인터넷만 연결되어 있다면 어디서든 간편하게 PDF 파일을 합칠 수 있는 장점이 있습니다.
2. 알 PDF 프로그램을 활용한 PDF 병합
온라인에서 파일을 업로드하는 것이 불안하다면, 알 PDF와 같은 무료 프로그램을 사용하여 로컬에서 PDF 파일을 병합할 수도 있습니다.
알 PDF는 이스트소프트에서 제공하는 무료 PDF 편집 프로그램으로, 간단한 설치만으로 다양한 편집 기능을 사용할 수 있습니다.
1) 알PDF 다운로드 및 설치
네이버나 구글에서 '알 PDF 다운로드'를 검색하여 이스트소프트 공식 웹사이트로 이동합니다.
다운로드 버튼을 클릭하고 설치 파일을 실행하여 프로그램을 설치합니다.
설치 과정에서 제휴 프로그램 설치 옵션이 있다면 필요 없는 경우 체크를 해제하고 진행하면 됩니다.
2) PDF 파일 병합하기
알 PDF를 실행한 후 프로그램 상단 메뉴에서 'PDF 병합' 기능을 선택합니다.
병합하려는 PDF 파일을 드래그 앤 드롭하거나 "파일 추가" 버튼을 눌러 파일을 선택합니다.
파일 목록에 병합할 파일들이 모두 추가되었다면, "병합" 버튼을 클릭하여 파일을 하나로 합칩니다.
3) 결과 파일 저장
병합 작업이 완료되면 결과 파일을 저장할 경로를 선택할 수 있습니다.
원하는 경로를 선택한 후 저장 버튼을 누르면 병합된 PDF 파일이 저장됩니다.
알 PDF는 사용법이 간단하고, 한국어 지원이 잘 되어 있어 PDF 병합을 자주 하는 사용자들에게 매우 유용합니다.
3. Clever PDF와 같은 온라인 도구 활용하기
PDF 합치기 도구로 잘 알려진 또 다른 방법은 'Clever PDF' 같은 웹사이트를 사용하는 것입니다.
Clever PDF는 간단한 인터페이스와 무료 사용이 가능해 많은 사용자들이 찾는 도구입니다.
1) Clever PDF 사용 방법
먼저 웹 브라우저에서 'Clever PDF'를 검색하여 공식 웹사이트에 접속합니다.
홈페이지에서 "PDF 병합" 메뉴를 선택한 뒤, 파일 선택 버튼을 눌러 합치려는 PDF 파일을 업로드합니다.
여러 개의 파일을 추가한 후 파일 순서를 조정할 수 있으며, 필요하다면 드래그 앤 드롭으로 순서를 변경할 수 있습니다.
2) PDF 파일 병합 및 다운로드
모든 파일을 추가하고 순서를 정했다면, "병합" 버튼을 눌러 파일을 합칩니다.
병합이 완료되면 다운로드 버튼을 클릭하여 최종 결과물을 저장할 수 있습니다.
Clever PDF는 윈도우, 맥, 스마트폰, 태블릿 등 다양한 기기에서 사용할 수 있어 편리합니다.
4. PDF 합치기 기능을 사용하는 이유
여러 개의 PDF 파일을 하나로 합치면 문서 관리가 용이해집니다.
특히 업무에서 여러 파일을 다룰 때, 관련 문서를 하나로 통합하면 문서를 검색하고 정리하는 시간을 절약할 수 있습니다.
또한 하나의 파일로 통합하여 문서를 공유하면, 여러 개의 파일을 따로 보내는 번거로움을 줄일 수 있어 배포와 협업이 더욱 수월해집니다.
PDF 병합 기능은 이메일이나 클라우드 서비스를 통해 파일을 주고받을 때도 유용합니다.
여러 개의 파일을 압축해 보내는 대신, 하나의 PDF로 병합하면 파일 관리가 더욱 간편해집니다.
이러한 이유로 많은 사람들이 PDF 합치기 기능을 이용하고 있습니다.
마무리
PDF 파일을 무료로 합치는 방법은 여러 가지가 있으며, 각각의 방법에는 장단점이 있습니다.
인터넷이 연결된 상태라면 어도비 공식 웹사이트나 Clever PDF 같은 온라인 도구를 이용해 간편하게 파일을 합칠 수 있습니다.
반면, 파일을 업로드하는 것이 꺼려진다면 알 PDF와 같은 오프라인 프로그램을 사용하여 로컬에서 안전하게 파일을 병합할 수 있습니다.
오늘 소개한 방법들을 통해 여러분도 필요할 때 쉽게 PDF 파일을 합쳐보시기 바랍니다.
'일상의 정보' 카테고리의 다른 글
| 3DP Chip 다운로드 및 설치 방법 쉽게 따라하기 (3) | 2024.11.06 |
|---|---|
| MZK 다운로드 및 설치 방법 컴퓨터 속도 향상과 악성코드 제거 (0) | 2024.11.05 |
| 3DP Net 다운로드 설치 및 네트워크 상태 확인 (0) | 2024.11.05 |
| 삼삼엠투 단기임대 이용방법 및 보증금 안내 총정리 (1) | 2024.11.05 |
| 내보험 찾아줌 이용 방법 쉽게 따라하기 (생명 및 손해보험 협회 조회) (0) | 2024.11.05 |

